Windows C盘怎么空间越来越小了,原来是它在作怪!
发布时间:2022-04-22 08:36:01
文章来源:1234啦导航
访问次数:
很多小伙伴的电脑C盘都是存放系统文件,应用软件都是安装在其它盘,所以C盘一般情况下都会分配空间比较小,最新啦哥发现刚安装的系统没几天,怎么C盘空间突然就爆满了,红的难看!
于是啦哥就开始琢磨,发现在Windows文件夹占用了好大的空间,其中的WinSxS 文件夹就占用了 22.1G 空间。什么是WinSxS 文件夹,它有什么作用呢?
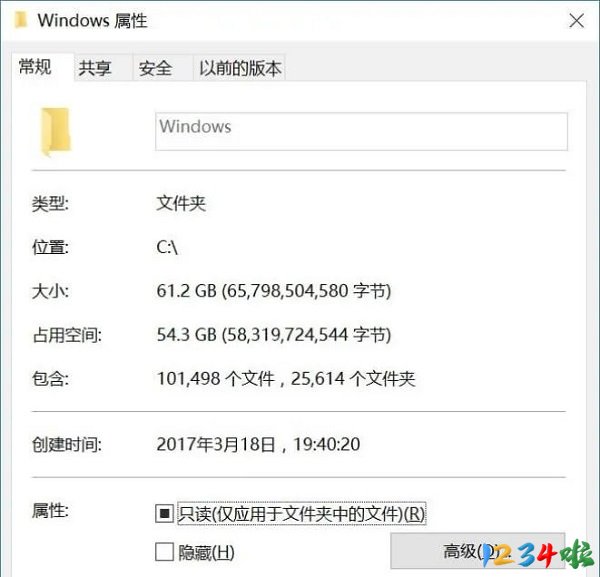
或许很多朋友还不了解,接下来简单科普一下:在这文件夹中,都是些系统更新文件,且里面有一些重要的系统文件,是不能够直接删除的。但winsxs文件夹会越来越大,很占用磁盘空间!
如此状况,这不就是让我们进退维谷吗?有没有合适的方法解决这一问题呢?答案是有的。通过以下两个方法,可清理掉Windows文件夹中不必要的东西,如果你也深受其困扰,接下来好好看看操作步骤哦~
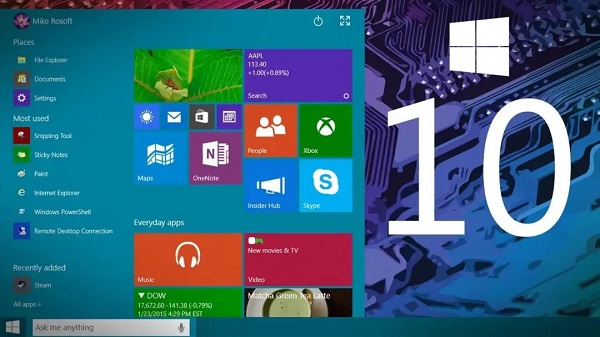
方法一
1、在任务栏搜索框中输入【磁盘清理】,点击【打开】。
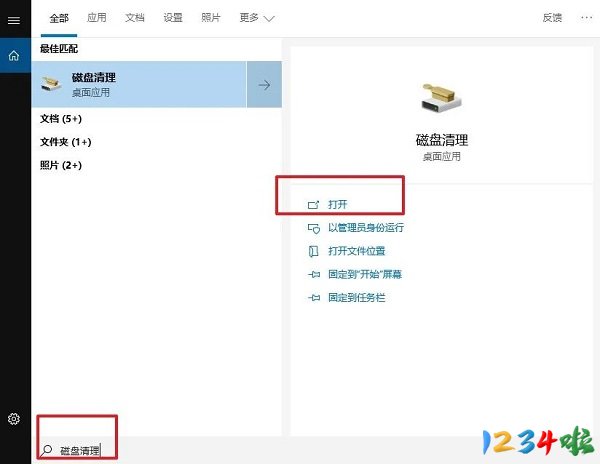
2、选择C盘,点击【确定】。
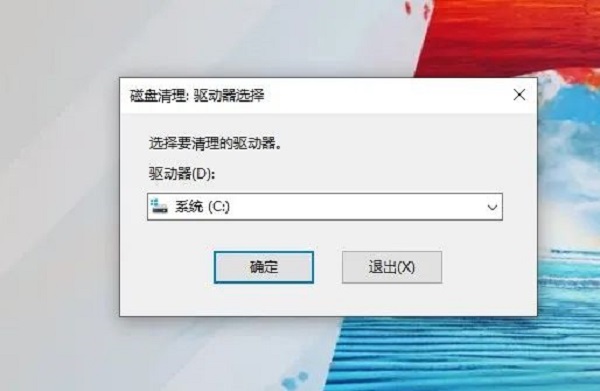
3、等待系统计算,完成后会弹出一个窗口。我们在上面勾选需要删除的文件夹,点击【确定】即可。
注意:如果找不到Windows Update文件夹,那么我们可以点击【清理系统文件】!
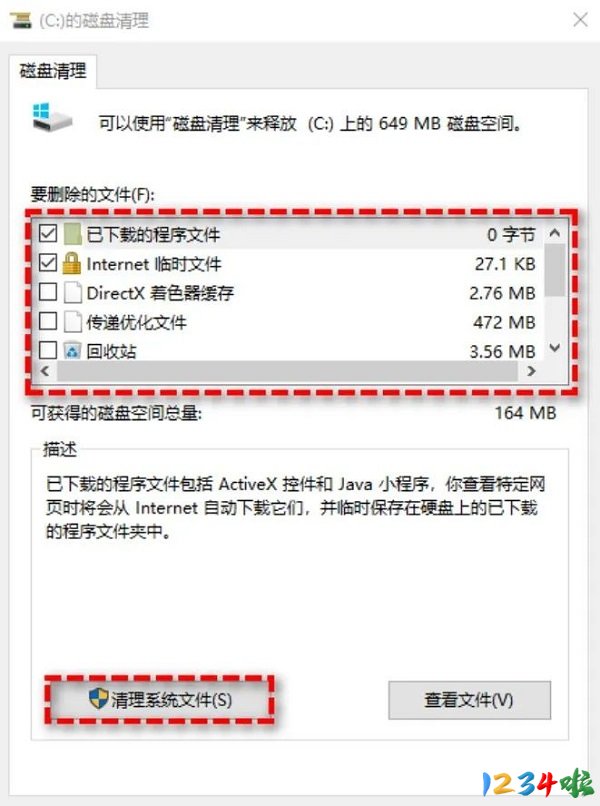
方法二
1、打开开始菜单,点击【设置】的图标。
2、进入系统设置页面后,点击【系统】进入下一步。
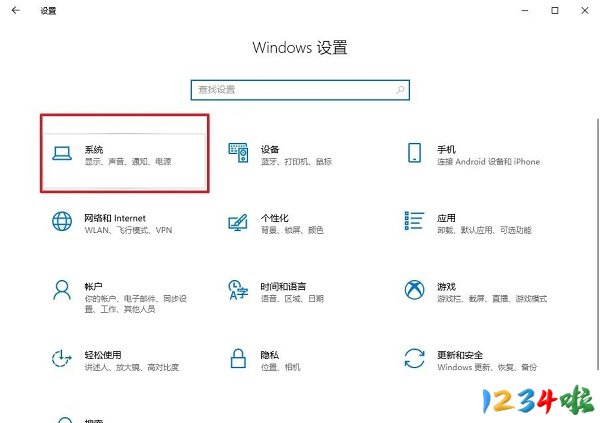
3、点击【存储】,在窗口右侧打开存储感知的按钮,这样以后系统就会自动帮助我们清理电脑上的垃圾。
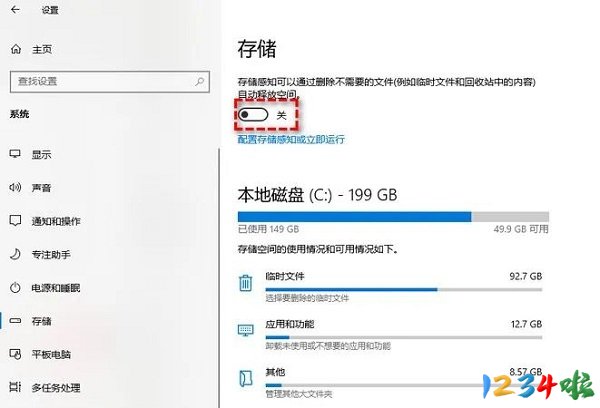
当然,我们也可以手动删除,比如C盘中的临时文件,点击打开,等待计算完成,勾选后点击【删除文件】即可。
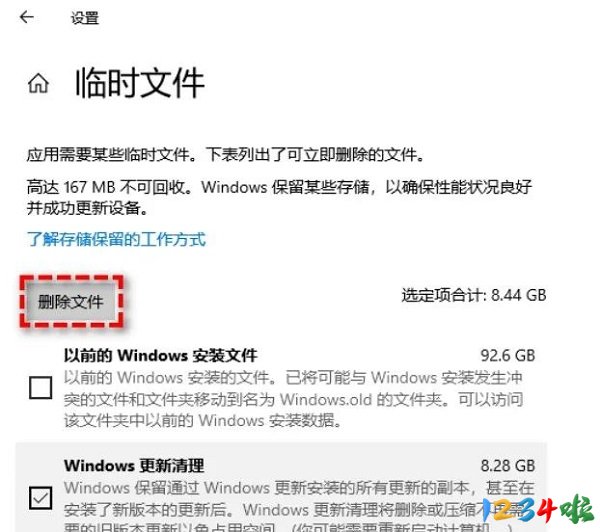
方法三
除了上述直接删除的方法,接下来小编介绍下缩小备份文件体积的方法。毕竟要是删除之后,发现还有用处,那就是大麻烦了,所以数据备份是很有必要的!
比如系统备份,你可以这样操作:
1、打开傲梅轻松备份,选择【备份】菜单栏,点击【系统备份】。
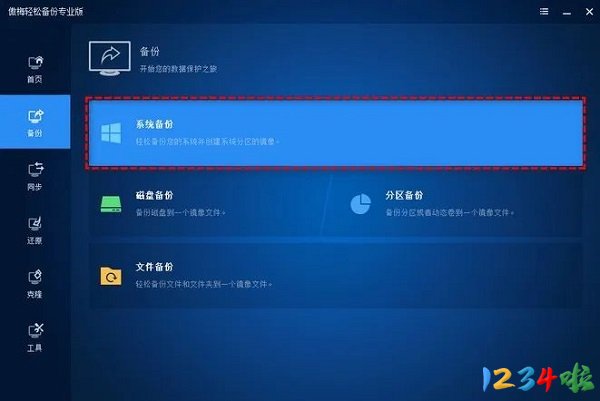
2、选择需要备份的分区,接着选择外部硬盘驱动器,点击【开始备份】即可。
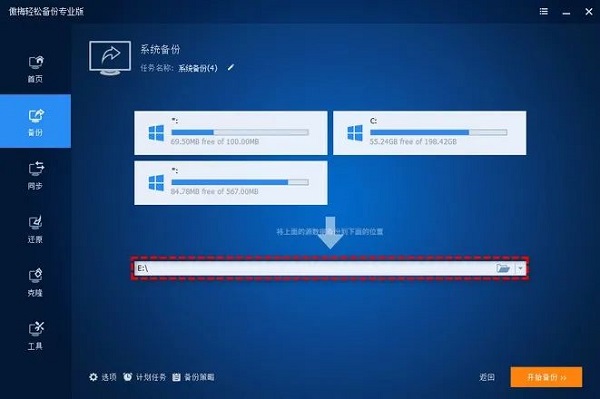
关于《Windows C盘怎么空间越来越小了,原来是它在作怪!》特别声明
《Windows C盘怎么空间越来越小了,原来是它在作怪!》更新日期为:2024-05-17 21:53:00;目前浏览的小伙伴达到165,1234啦所有作品(图文、音视频以及网站收录)均由用户自行上传分享,仅供网友学习交流,想了解查找更多知识百科可以直接搜索查询。若您的权利被侵害,请联系我们。
1234啦:致力于优质、实用的网络站点资源收集与分享!本文链接:https://www.1234la.com/a/6368.html










